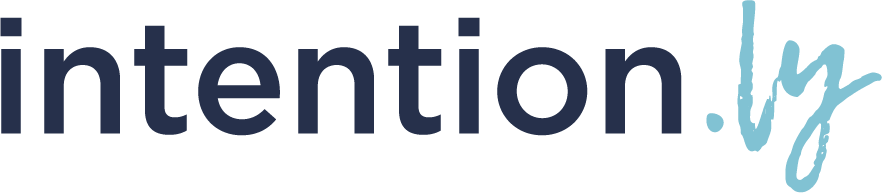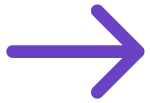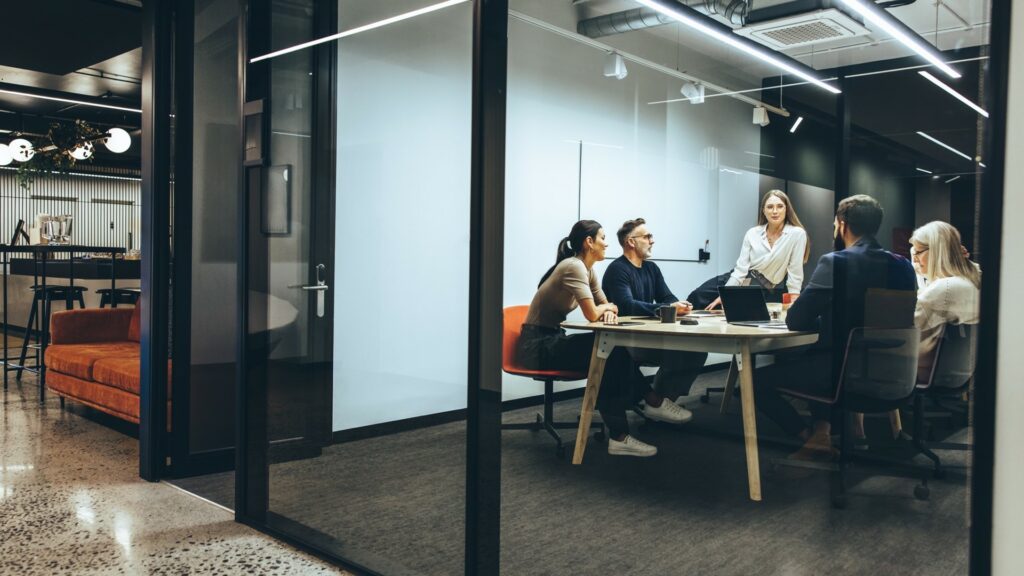The Ultimate Guide to Conversion Tracking with Google Analytics 4 (GA4)
![]() Dan Natale
Dan Natale
July 18, 2023
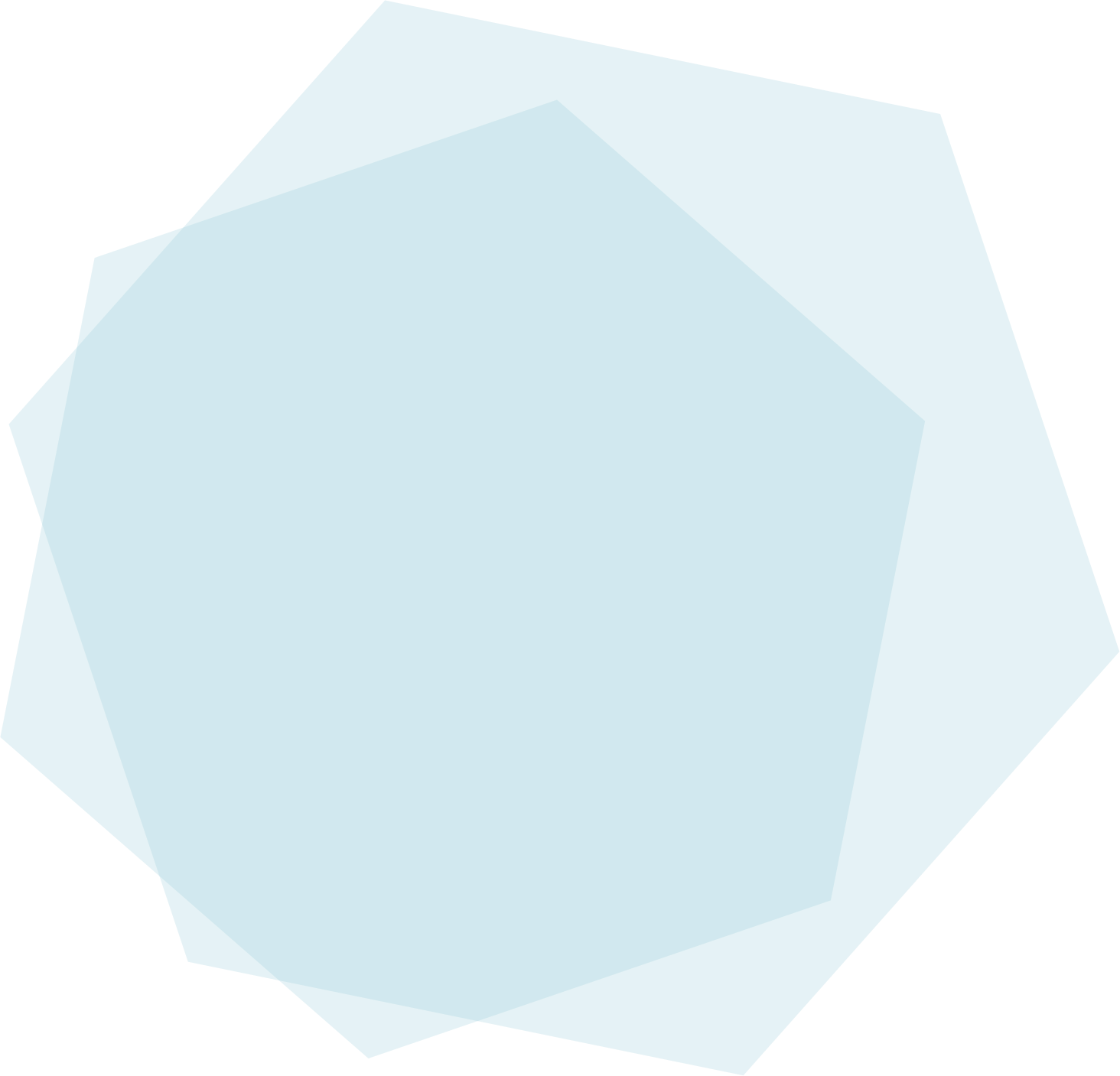
With the advent of Google Analytics 4 (GA4), the landscape of digital analytics has evolved, offering a more integrated, insightful, and user-centric approach to understanding your audience’s behavior.
One of the most critical aspects of this new platform is its approach to conversion tracking. Conversions, or the significant interactions that users complete on your site or app, are the lifeblood of your online presence. They represent the moments when users take actions that bring value to your business, such as making a purchase, downloading a resource, or signing up for a newsletter. This comprehensive guide will walk you through the process of setting up and tracking conversions in GA4, ensuring you’re leveraging the full potential of this powerful tool.
Understanding the Basics: Predefined and Manual Conversions
In GA4, certain events are automatically tagged as conversions. These include:
- ‘open’
- ‘app_store_subscription_convert’
- ‘app_store_subscription_renew’
- ‘In_app_purchase’
- ‘purchase’
These events are inherently valuable to most businesses, and GA4 recognizes them as such, marking them as conversions by default.
However, every business is unique, and what counts as a conversion can vary. GA4 allows you to manually mark other events as conversions to align with your specific business objectives.
To do this, navigate to the ‘Events’ section under ‘Configure’. Here, you’ll see a list of all tracked events. You can mark an event as a conversion by toggling the ‘Mark as conversion’ switch. If you want to mark a new event as a conversion, go to ‘Conversions’ under ‘Configure,’ click ‘New conversion event’, and enter the exact event name.
Creating Custom Conversions: Tailoring GA4 to Your Needs
GA4 offers the flexibility to create custom conversions based on specific parameters of an event. This feature allows you to track conversions that are unique to your business model.
For instance, if you want to track views of certain pages and treat them as conversions, you can use the ‘Create event’ feature. Navigate to ‘Events’ under ‘Configure,’ click ‘Create event,’ and set up a new rule. Once you’ve created the event, you can mark it as a conversion in the ‘Conversions’ section.
Tracking Specific Pages as Conversions: A Deeper Dive
Sometimes, you might want to track a specific page as a conversion, such as a thank you page after a form submission. To do this, you need to track that individual page as a unique event first. There are two ways to accomplish this:
- Create a new event inside Google Analytics based on an existing event: This method triggers a new event when a page view is reported for your thank you page. This setup is done entirely within Google Analytics, making it a straightforward solution if you’re already familiar with the platform.
- Configure a new tag in Google Tag Manager: This method sends an event every time someone views the thank you page. For example, you could send an event called ‘generate lead’ when someone completes a form on your website. This approach offers more flexibility and can be used to track a wide range of user interactions.
Viewing Conversion Data: Gleaning Insights from Your Reports
Once you’ve set up your conversions, GA4 offers a variety of reports to help you analyze your data. In the ‘Acquisition’ and ‘Traffic Acquisition’ reports, you can see your conversions segmented by traffic source. This can help you understand which channels are driving the most valuable actions. The ‘Advertising’ section provides conversion paths, showing the sequence of traffic sources that led to a conversion. This can offer valuable insights into your customer journey. You can also use the ‘Explorations’ section to create custom reports with conversion data, allowing you to delve deeper into your data and uncover unique insights.
Limitations and Differences from Universal Analytics: What You Need to Know
GA4 allows a maximum of 30 unique conversion names per property. Unlike Universal Analytics, which tracks the same conversion once per session, GA4 counts a conversion every time it occurs, regardless of the session. This means that if a user completes the same conversion multiple times in a single session, GA4 will count each occurrence as a separate conversion. This approach offers a more granular view of user behavior, but it’s important to keep this difference in mind when comparing data between GA4 and Universal Analytics.
Turning GA4 Conversion Tracking into Better Marketing Decisions
Conversion tracking in GA4 is a powerful tool that can provide valuable insights into your audience’s behavior and the effectiveness of your marketing efforts. By understanding and leveraging these features, you can optimize your website or app for better performance, drive more value for your business, and ultimately, achieve your business goals. Remember to give GA4 some time to refresh and start tracking the additional event after you’ve set it up. Also, note that changes to conversion settings do not apply retroactively and will only affect data moving forward. With this guide, you’re now equipped to navigate the world of GA4 conversion tracking.
Happy tracking!